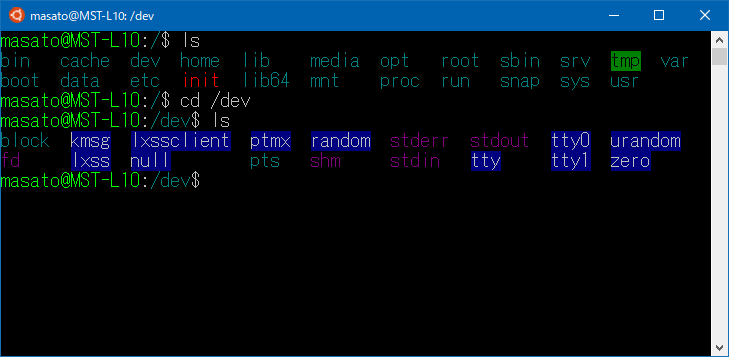C++で浮動小数点型を書式指定してstd::string型に変換する方法(std::_Floating_to_string)
数値から文字列への変換
C++でプログラムを書いていると,ログ出力などで数値型から文字列に変換したいということがよくあります.
C++では,例えば,12345という数値をstd::string型の文字列に変換するには
std::to_string(12345)
とするだけです.お手軽.
ただ,上の記事でもあるように,C時代のfprintfのように,C++の標準ライブラリを用いた浮動小数点型への詳細な書式指定をした数値から文字列への変換は出来ないとされていました.
そのため,Cみたいにfprintf_s()使ってchar[]な文字列にしてからstringに変換するのを書くのもC++的になんか野暮ったいなあと思い
double doubleNum = 3.1415926535; int digits = 3; std::ostringstream oss; oss << std::fixed << std::setprecision(digits) << doubleNum; std::string stringNum = oss.str(); // stringNumは "3.141" になる
みたいに書いていました.
ところが,Visual Studio 2017(v15.5.4)で何気なくいつも通りstd::to_stringなどと打っていたら,
intellisenseが何やら気になるものをto_stringの下に表示しているではありませんか

なにこれ
検索してもまあ情報が出てきません.
const char *_Fmtが何者なのかもわからないので,とりあえず右クリックして定義を表示してみます.

なるほど,const char *_FmtにはCの書式指定文字列を入れればいいのね,
_Ty _Valは浮動小数点型の値を渡してあげればいいみたい.
で,ここで少し気になってstd::to_stringの定義をのぞいてみると...

あった
どうやらto_stringが内部的に使用しているようです.
ということで,
まとめ
std::_Floating_to_string
namespace std { string _Floating_to_string(char* fmt, T val) }
Tはfloat, double, const doubleなどの浮動小数点型
概要
浮動小数点型の数値valをfmtの書式でstring型の文字列に変換する.
戻り値
各数値型に対して、sprintf_s(buf, len, fmt, val)によって生成された文字列のstringオブジェクトを返す.
バッファサイズはフォーマットと渡された値から適切に計算される.
例
double doubleNum = 3.1415926535; std::cout << std::_Floating_to_string("%.3f", doubleNum) << std::endl; std::cout << std::_Floating_to_string("%10.5f", doubleNum) << std::endl;
出力
3.141 3.14159
バージョン
Ubuntu 16.04 (Bash on Ubuntu on Windows)でaptを高速化する
WSL(Windows Subsystem for Linux)のUbuntu 16.04では,aptで参照する既定のリポジトリがhttp://archive.ubuntu.com/ubuntu/ であるため非常に遅いです.
そこで,日本国内から高速でアクセスできるミラーであるIIJとjaistのリポジトリを追加します.
listファイルの追加
次のファイルを作成します.
ほかにお好きなサーバがあれば同様に追加します.
/etc/apt/sources.list.d/iij.list
deb http://ftp.iij.ad.jp/pub/linux/ubuntu/archive/ xenial main restricted universe multiverse deb http://ftp.iij.ad.jp/pub/linux/ubuntu/archive/ xenial-updates main restricted universe multiverse deb http://ftp.iij.ad.jp/pub/linux/ubuntu/archive/ xenial-backports main restricted universe multiverse deb http://ftp.iij.ad.jp/pub/linux/ubuntu/archive/ xenial-security main restricted universe multiverse
/etc/apt/sources.list.d/jaist.list
deb http://ftp.jaist.ac.jp/pub/Linux/ubuntu/ xenial main restricted universe multiverse deb http://ftp.jaist.ac.jp/pub/Linux/ubuntu/ xenial-updates main restricted universe multiverse deb http://ftp.jaist.ac.jp/pub/Linux/ubuntu/ xenial-backports main restricted universe multiverse deb http://ftp.jaist.ac.jp/pub/Linux/ubuntu/ xenial-security main restricted universe multiverse
archive.ubuntu.comの無効化
続いて,元々設定されていた http://archive.ubuntu.com/ubuntu/ を参照しないようにします
/etc/apt/sources.list
deb http://archive.ubuntu.com/ubuntu/ xenial main restricted universe multiverse deb http://archive.ubuntu.com/ubuntu/ xenial-updates main restricted universe multiverse deb http://security.ubuntu.com/ubuntu/ xenial-security main restricted universe multiverse
のsecurity以外の行を次のようにコメントアウトします
#deb http://archive.ubuntu.com/ubuntu/ xenial main restricted universe multiverse #deb http://archive.ubuntu.com/ubuntu/ xenial-updates main restricted universe multiverse deb http://security.ubuntu.com/ubuntu/ xenial-security main restricted universe multiverse
以上です.
あとは通常通り sudo apt update を実行すると追加したリポジトリを参照するようになります.
Bash on Ubuntu on Windows (WSL)のシェル配色テーマ変更
既定の配色だとカレントディレクトリetc. が大層見にくいので,こちらの記事に沿って変更

配色テーマのダウンロード
wgetでここから dircolors.ansi-universal を取得
このとき,保存ファイル名を .dircolors にして ~/に保存します
wget -O .dircolors https://raw.githubusercontent.com/seebi/dircolors-solarized/master/dircolors.ansi-universal
配色テーマの適用
.bashrc を再読み込みして適用します
source ~/.bashrc
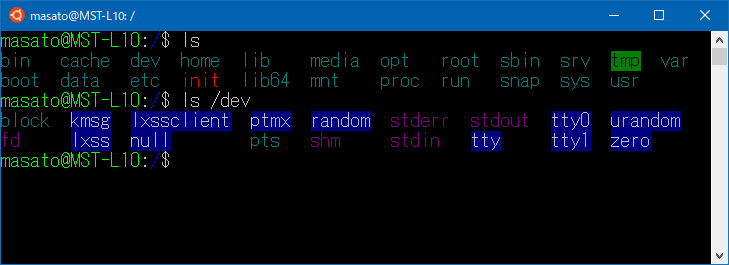
プロンプト文字列のカレントディレクトリの色を変更
ついでに,カレントディレクトリの色も青だと見づらいので,シアンにでも変更しておこうと思います
.bashrc の60行目付近
if [ "$color_prompt" = yes ]; then PS1='${debian_chroot:+($debian_chroot)}\[\033[01;32m\]\u@\h\[\033[00m\]:\[\033[01;34m\]\w\[\033[00m\]\$ ' else
を
if [ "$color_prompt" = yes ]; then PS1='${debian_chroot:+($debian_chroot)}\[\033[01;32m\]\u@\h\[\033[00m\]:\[\033[00;36m\]\w\[\033[00m\]\$ ' else
に変更して,.bashrc を再読み込みします
source ~/.bashrc
ずいぶんと見やすくなりましたね