Windowsのインストーラディスクの作り方
Windowsをクリーンインストールする際には,DVDなりUSBフラッシュメモリといったインストールメディアが必要となります.
しかしながら,最近主流となりつつあるダウンロード販売や,MSDN Subscription,Microsoft Imagine(旧Dream Spark)といったサービスでは,isoファイル等のディスクイメージの形でのみWindowsのインストールメディアが入手出来るようになっています.
仮想環境に展開する場合はそのままでもよいのですが,物理環境にWindowsをインストールするためにはisoファイルからインストールメディアを作成することが必須となりますので,その方法を書きたいと思います.
DVDメディアへ書き込む場合
Windows 7以降では,OS標準機能として,CDやDVDへのisoファイルの書き込みに対応しています.
isoファイルのファイルサイズに比べて十分大きな容量のブランクディスク(DVD-R/RWなど)をディスクドライブに入れます.このとき,自動再生メニューが表示されたらキャンセルを選択してください.
書き込むisoファイルを右クリックして「ディスク イメージの書き込み」を選択します.
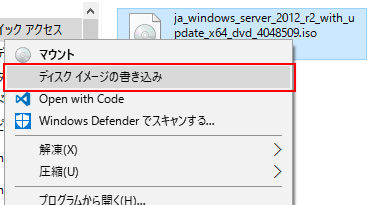
「書き込み」をクリックして,書き込みを開始します.正しく書き込めているか確認する(ベリファイ)には「書き込み後のディスクの確認」にチェックを入れておくとよいです.

書き込み作業が終了すると,インストールメディアの作成は完了です.
USBフラッシュメモリへ書き込む場合
USBメモリのフォーマット
注意:USBフラッシュメモリの内容がすべて消去されます.必要なファイル等は必ずバックアップを取ってください
USBフラッシュメモリをPCに差し込みます.
エクスプローラで対象のドライブを右クリックして「フォーマット(A)...」を選択します.
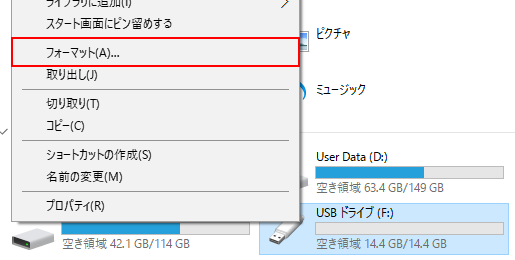
図のようにファイルシステムを「FAT32」に設定して,フォーマットを「開始(S)」します.
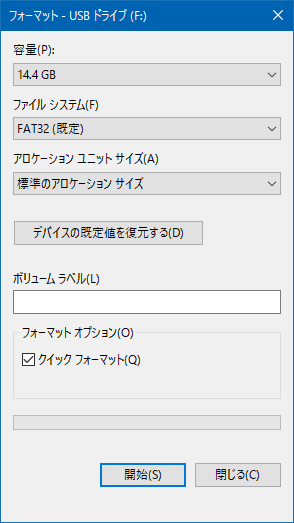
以降,差し込んだUSBフラッシュメモリのドライブをF:とします.
isoファイルのマウント
Windows 8以降では,OS標準機能として,isoファイルの仮想ドライブとしてのマウントに対応しています.
書き込むisoファイルをダブルクリックして,isoファイルを仮想ドライブとしてマウントします.
以降,isoファイルをマウントしたドライブをG:とします.
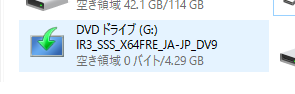
イメージ内容のコピー
マウントしたisoファイルにあるファイル(G:\以下)のすべてのファイルをUSBフラッシュメモリ(F:\)にそのままコピーします.
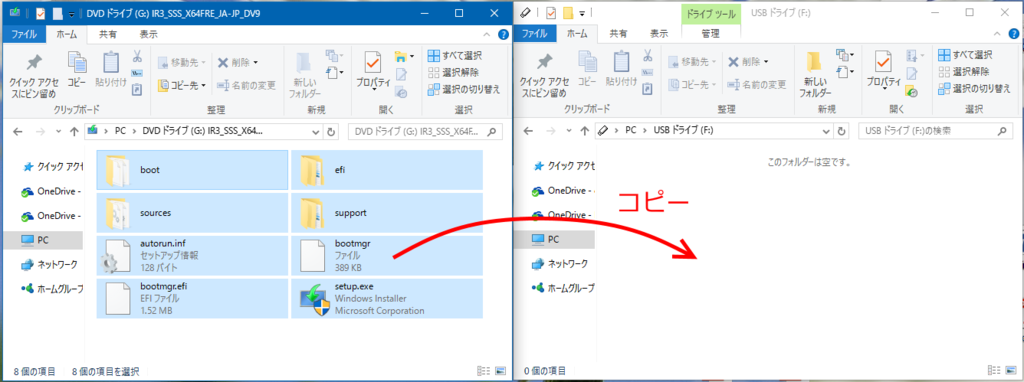
ブータブルディスクとして設定
イメージ内容をコピーしただけのUSBフラッシュメモリは,そのままではWindowsのインストールメディアとして利用することができません.イメージファイルに含まれるツールを用いて,ブータブルディスクとして設定します.
まず,コマンドプロンプトもしくはPowerShellを「管理者として実行」します.
Windows 8以降ではWindowsキー+Xを押して出るメニューから選択して簡単に起動できます.
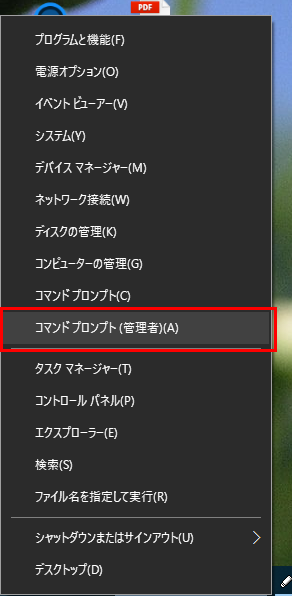
cdコマンドでマウントしたイメージファイル(
G:\)のbootフォルダに移動します.
cd /D G:\boot
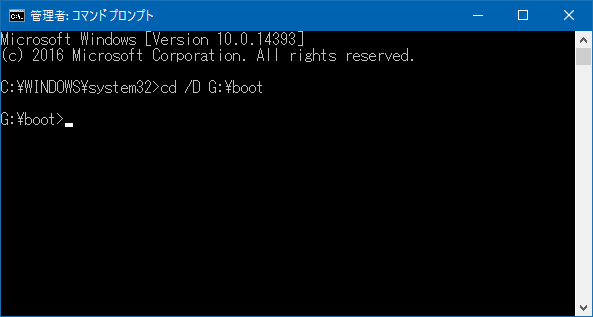
USBフラッシュメモリをブータブルディスクとして設定します.
次のコマンドを実行してください.(USBフラッシュメモリはF:)
bootsect /nt60 F:次のように処理が成功したことを確認します.
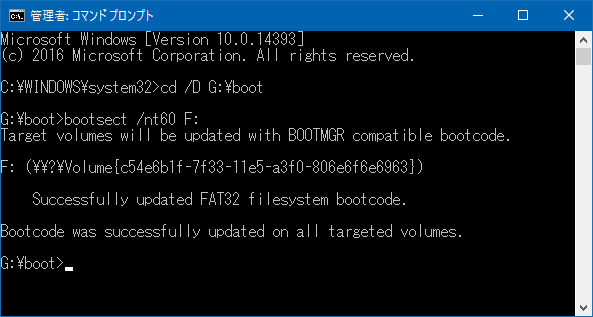
以上でインストールメディアの作成は完了です.